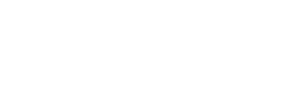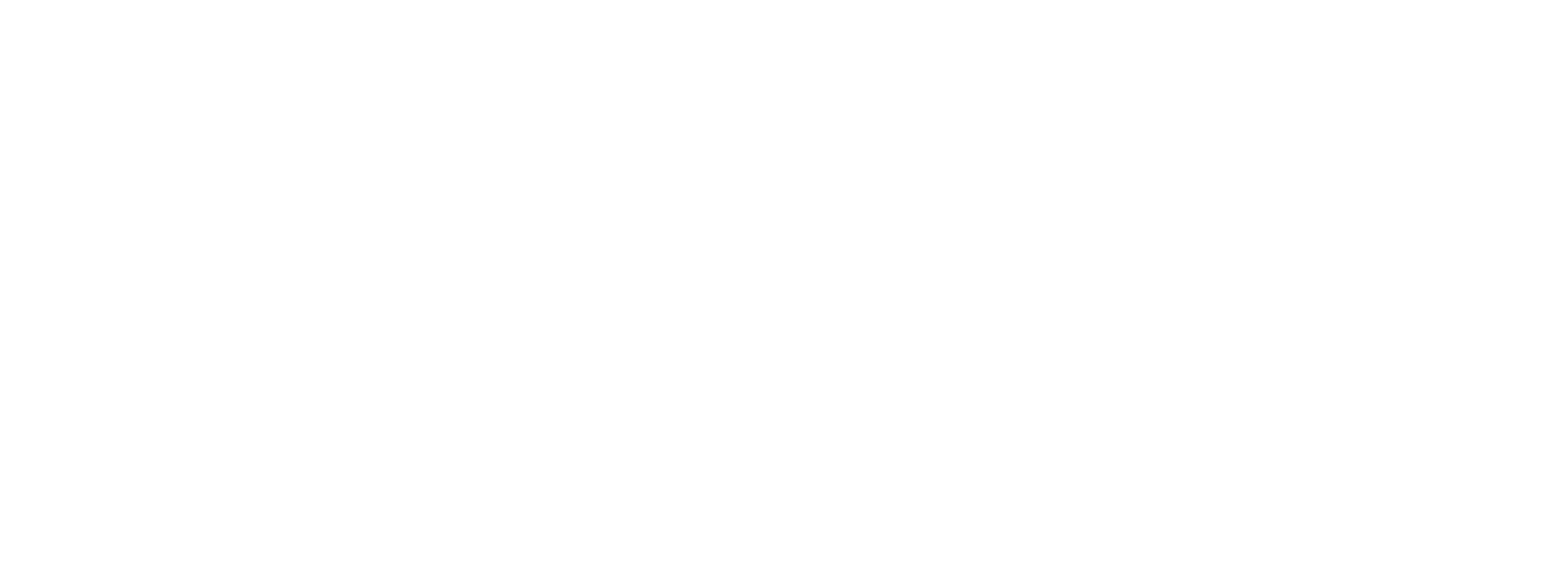CONFIGURING WINDOWS L2TP VPN WITH PSK FOR WINDOWS 7/8
How to set up a L2TP VPN connection
- Download the Registry key file from https://s3-ap-southeast-2.amazonaws.com/arche-type-s3/L2TP_Reg_Key.txt , change last three “.txt” to “.reg”. Double click it. It will install a value in computer registry. Reboot the computer once after this step.
- Click on Start menu and then Control Panel.
-
Click to open “Network and Sharing Center”
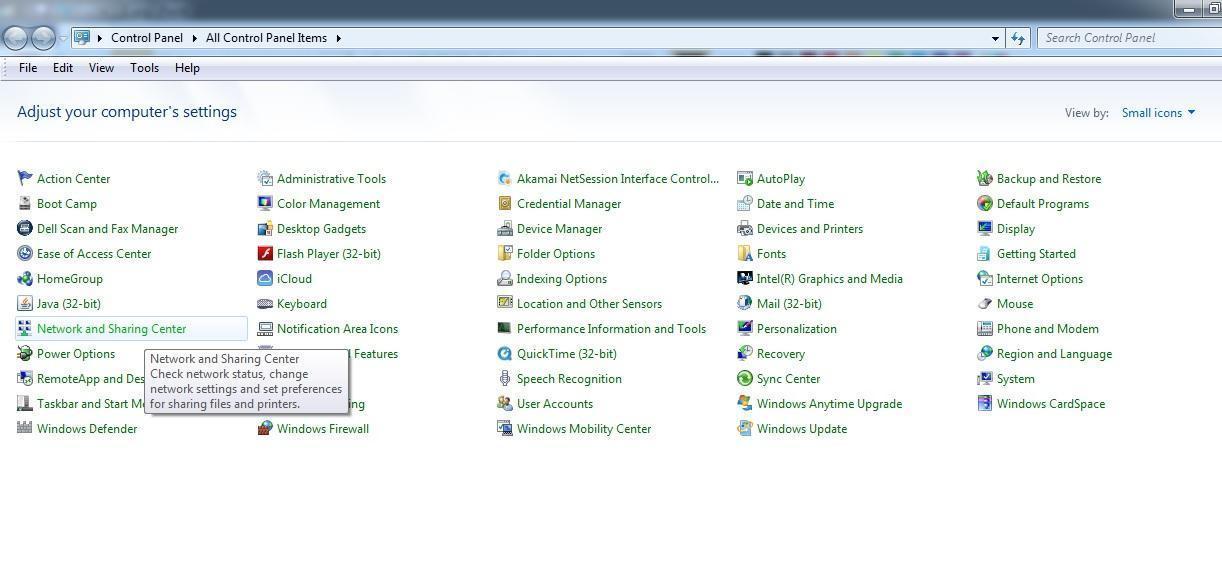
- Click on “Set up a new connection or network”. It will open a wizard to setup connections
-
Click on option “Connect to a workplace” and click Next
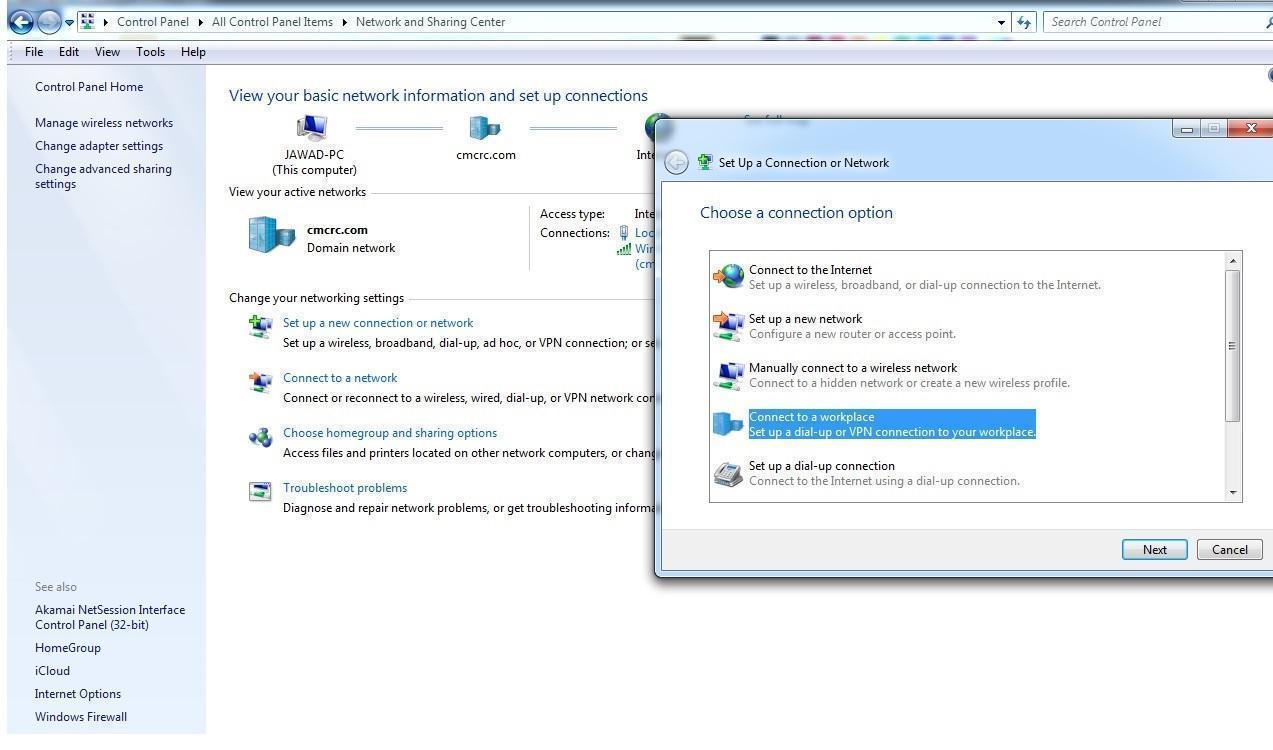
-
Choose “No, create a new connection” between given options and Click Next
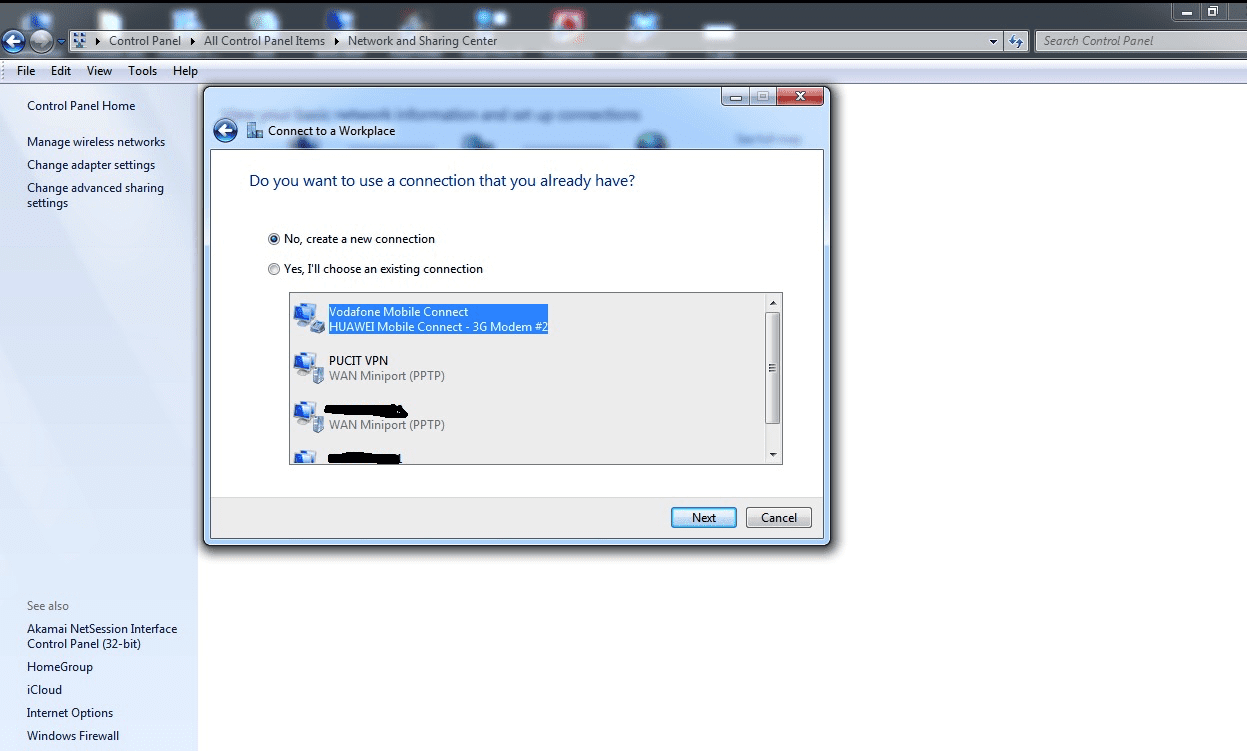
-
Choose first option “Use my Internet connection (VPN)”, when you click it, it will open a new windows
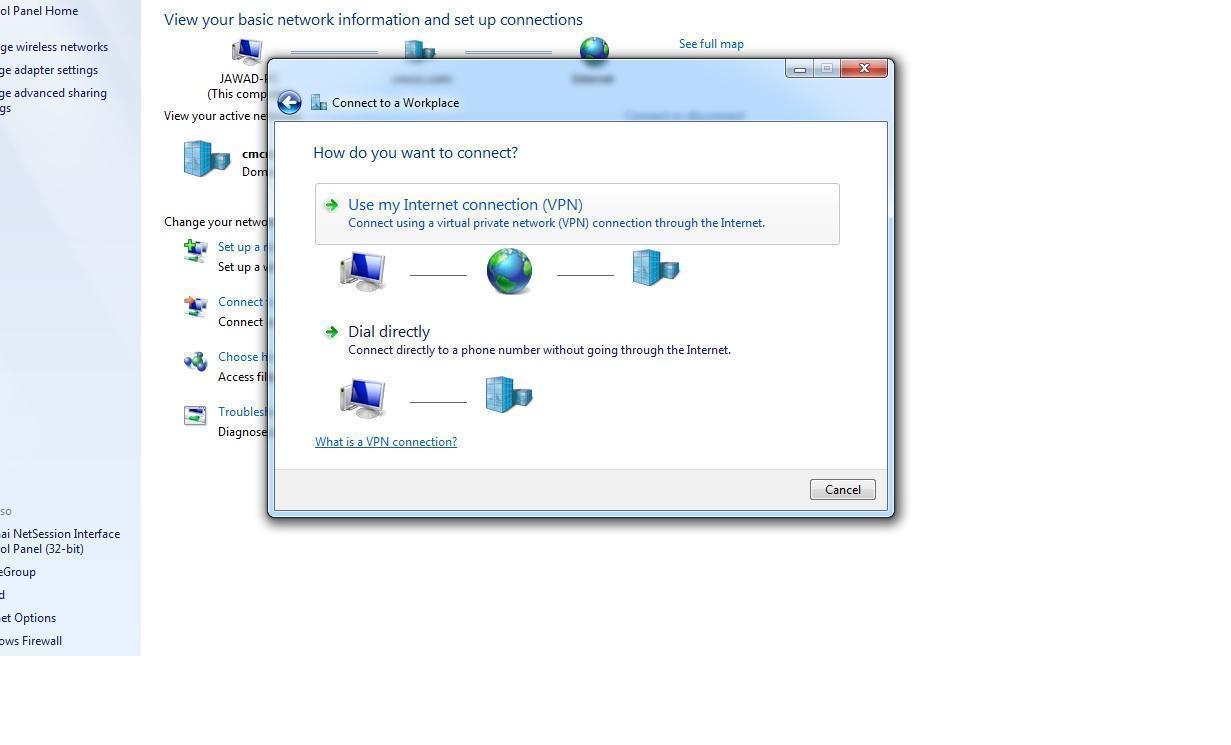
-
Type IP address or DNS name of VPN server as Internet Address and “VPN” as Destination Name. This name will display as short-cut icon later. Check “Don’t connect now;just set it up….” at bottom. Click Next
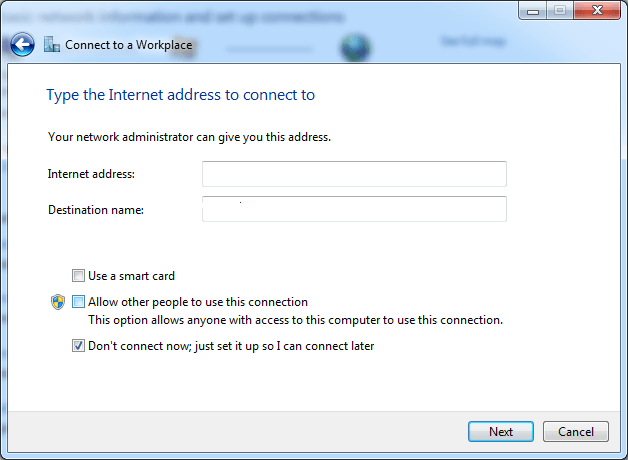
-
Type in your Username (its same which is used to login to office machine, Active directory domain username.. Type in password. Click “Remember password” option. Write your domain in Domain field.
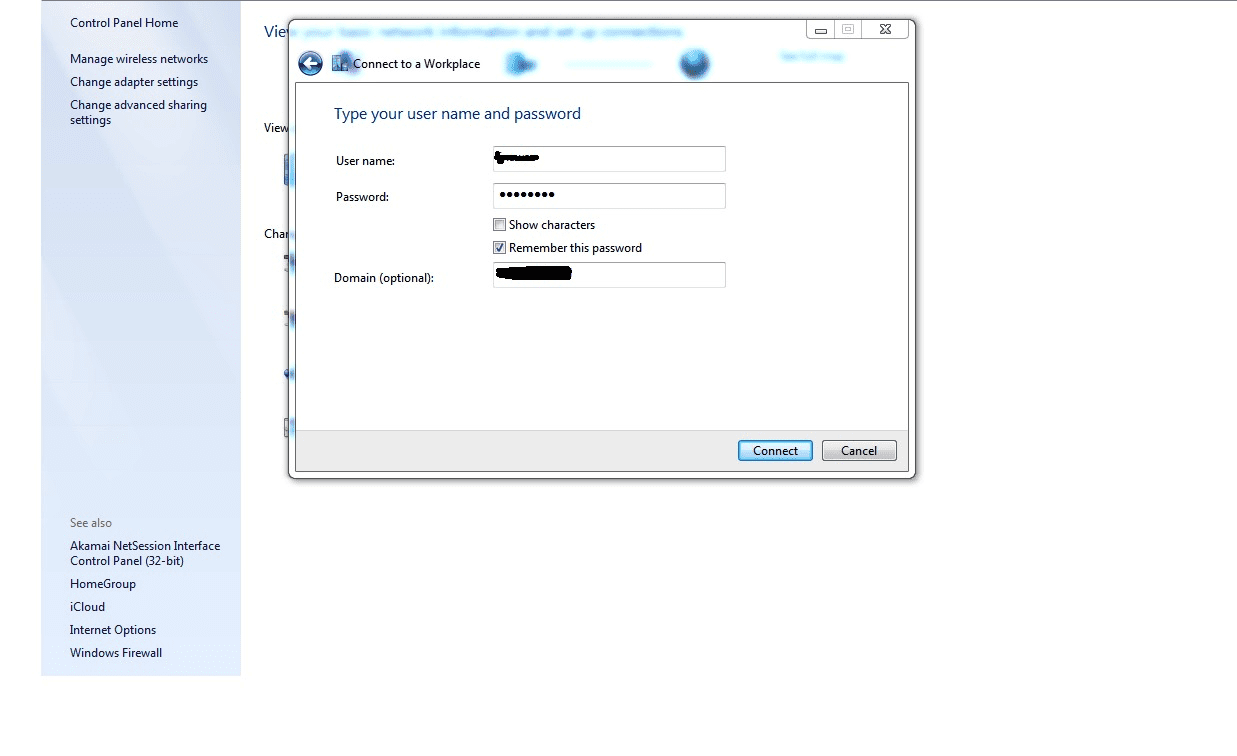
-
Click “Create”. Click “Close”
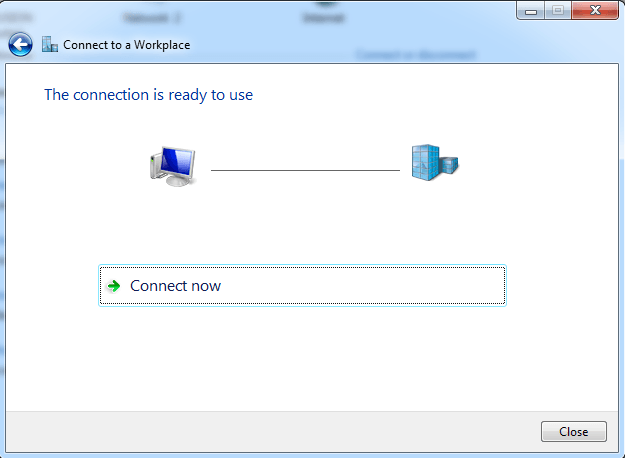
-
Go to Control Panel –> Click “Network and Sharing Center”–>Click “Change Adapter Settings” on left side of panel
-

- Right click on “L2TP VPN Connection” icon and go to Properties
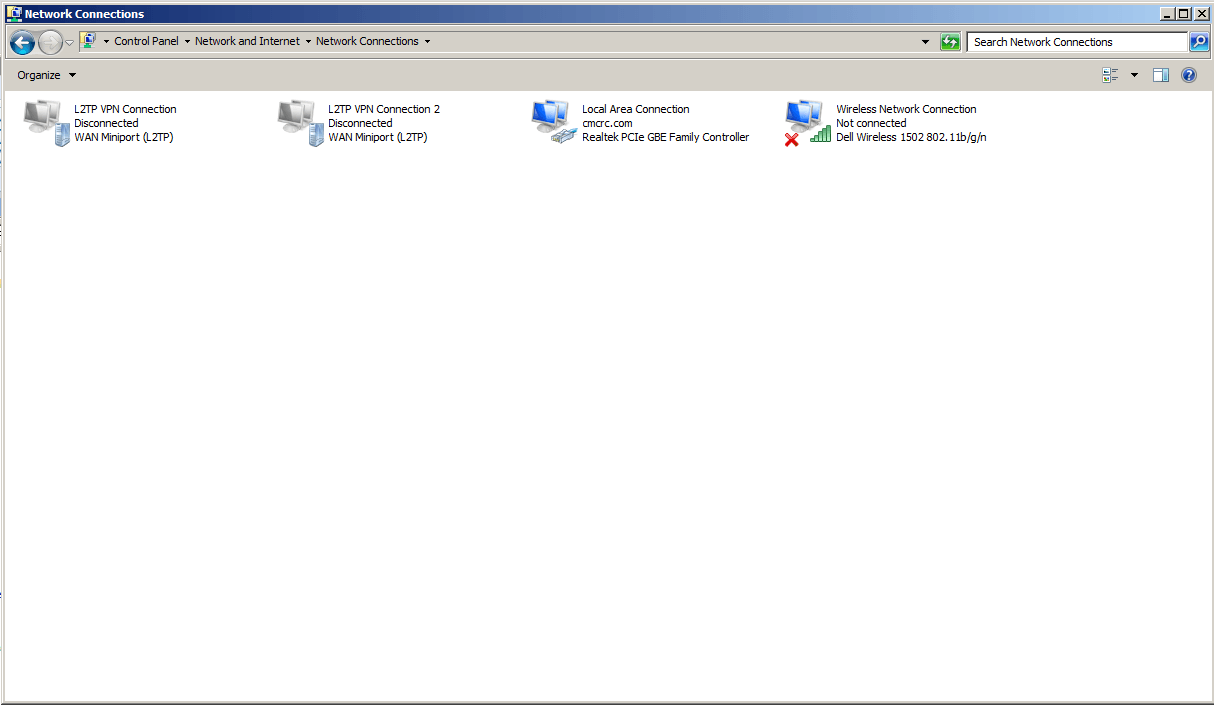
- Go to “Security” tab. Select Type of VPN “Layer 2 Tunneling Protocol with IPSec (L2TP/IPSec)”. Click “Advanced Settings”. Click “Use preshared…..” and insert key *****. Click OK. Select “Microsoft CHAP Version 2.” at bottom and “Automatically use my ….”. Select these both. Uncheck “Automatically use my Windows logon name and password”
- For data encryption in the image below select maximum strength.
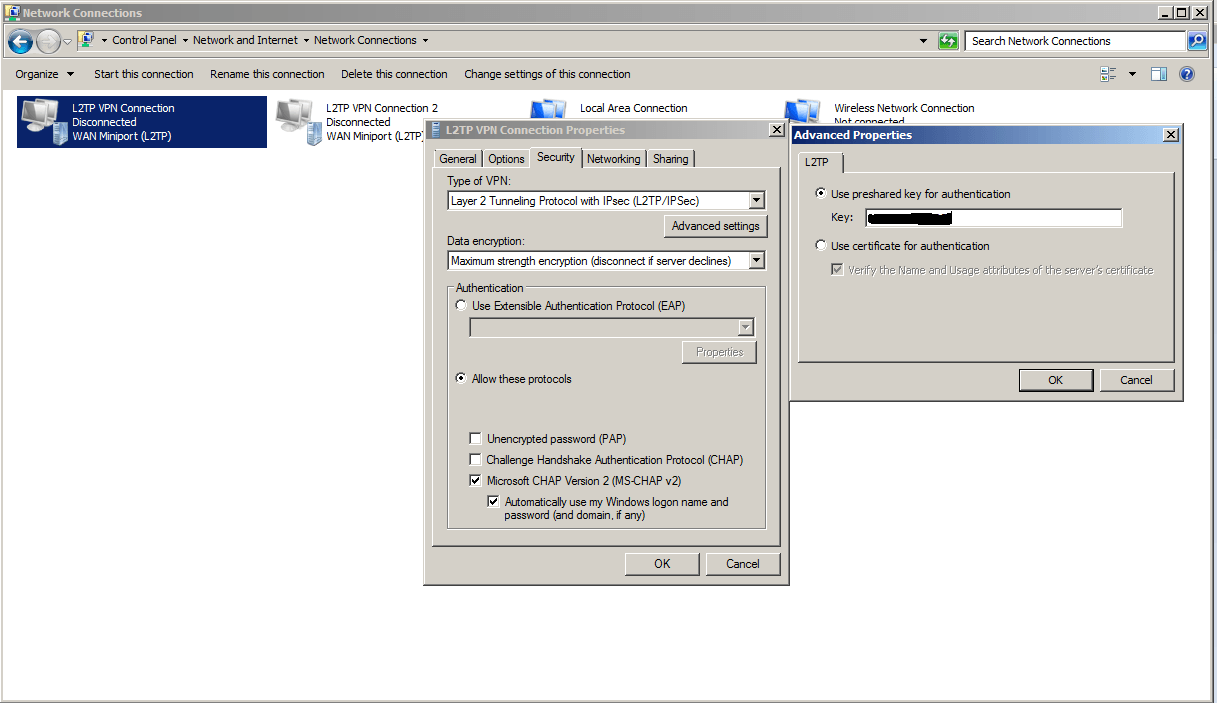
-
These settings are once. Double click on “L2TP VPN Connection” and enjoy VPNing.