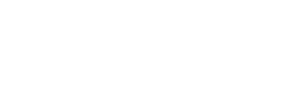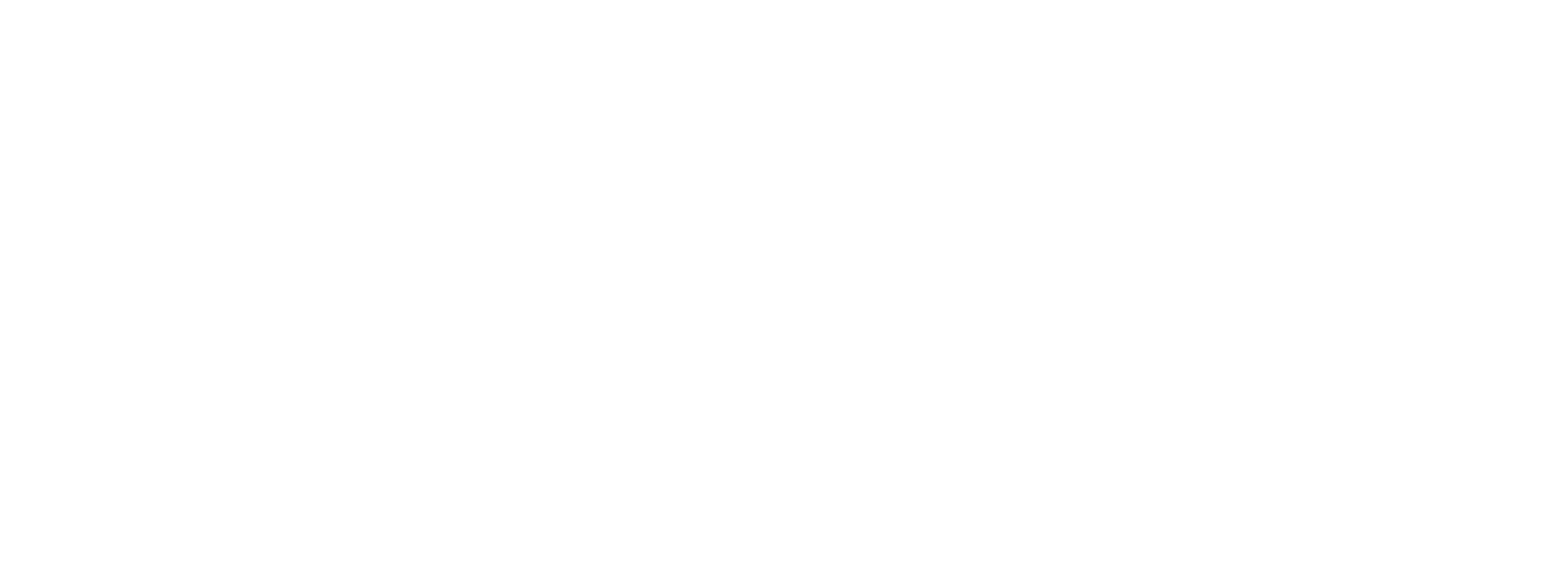INCREASING THE SIZE OF A VIRTUAL DISK ON VM SERVER
To increase the size of a virtual disk (.vmdk) use the console command vmkfstools and the Gparted LiveCD. Gparted is an open source Partition Magic Alternative. You can download it here:
GParted LiveCD Download
- Download the Gparted LiveCD ISO. You will need to save it to a location you can use it to boot the VM.
- Shutdown the virtual machine you want to resize
- Log into the VMWare Server via Putty, or however you can get to the console.
- Use vmkfstools to increase the size of the .vmdk For example if you had a VM named “MyOS” in a folder called “myVMFS” and you wanted to increase it from 20GB to 24GB you would type (it is case sensitive):vmkfstools -X 24g /path/to/vmhome/myVMFS/myOS.vmdk
or
vmkfstools -X 24576m /path/to/vmhome/myVMFS/myOS.vmdk # Boot the VM to the Gparted ISO
- Once the Gparted partition editor loads, click your disk in the partition list
- Click the Resize/Move button
- Drag the arrow to extend the size of the partition. Be sure to work out the free space before and/or after the partition by sliding the whole partition either left or right.
- Next click the Apply button to start the resizing process.
- After it completes click the Close button
- Reboot the VM without the Gparted ISO to the VM’s OS.
- You will have to wait for a chkdsk on the reboot. Then Windows will reboot again.
- Check your new disk size with df -h
Related Articles
Installing ESXi Patches for Spectre and Meltdown Vulnerabilities
Adding a Physical Vol to a Logical Vol – VM